Seri Tutorial Joomla ini adalah seri pertama dari serangkaian tutorial joomla 1.5 yang saya rencanakan. Penyebabnya, karena saya sedang belajar joomla dan juga sedang mengelola sebuah website dengan joomla.
Joomla yang kita bahas di sini adalah versi stable terbaru, versi 1.5.x. X kecil pada versi tadi mewakili angka release minor, biasanya merupakan patch atau perbaikan fitur. Saat tutorial ini ditulis, angkanya sudah menjadi 2. So, sebaiknya anda menggunakan joomla versi 1.5.2.
Apakah Joomla itu?
Sejauh ini joomla adalah:
Joomla! is a free open source framework and content publishing system designed for quickly creating highly interactive multi-language Web sites, online communities, media portals, blogs and eCommerce applications.Jadi, joomla itu adalah cms pintar, yang bisa menjadi apa saja, tergantung anda. Meskipun serba bisa, power joomla akan terlihat saat kita menggunakannya untuk content publishing system for websites.
Joomla! provides an easy-to-use graphical user interface that simplifies the management and publishing of large volumes of content including HTML, documents, and rich media. Joomla! is used by organisations of all sizes for Public Web sites, Intranets, and Extranets and is supported by a community of thousands of users.
Sebagai blog jika dibandingkan dari sisi kenyamanan, lebih nyaman menggunakan wordpress daripada joomla sebagai blog engine.
Pra-Instalasi Joomla
Sebelum mulai menggunakan joomla, anda harus menginstall joomla lebih dulu. Sebelum menginstall joomla anda akan membutuhkan:
- Server Apache. Lebih baik lagi jika server itu mendukung modul rewrite, dan lain-lain yang menunjang kinerja joomla.
- Database MySQL. MySQL adalah optimized database untuk joomla. Database lain bisa digunakan, tetapi memerlukan setup ekstra.
- Kopian instalasi joomla. Download dari sini jika anda belum punya.
Selanjutnya, buka halaman akses phpmyadmin (jika anda menggunakan XAMPP, akses melalui alamat http://localhost/phpmyadmin.). Buatlah sebuah database baru. Pada contoh, saya menggunakan nama ltguide.


Menginstal Joomla
Saya menginstal joomla di lokal webserver saya. Saya menggunakan XAMPP. Untuk kebutuhan tutorial ini, saya mengekstrak paket installer joomla di directory lomboktravelguide.
Untuk memulai, silahkan buka browser firefox anda dan akses http://localhost/lomboktravelguide.

Pertama kalinya, anda akan diminta memilih bahasa instalasi yang sesuai preferensi anda.

Langkah kedua adalah melakukan pengecekan terhadap kemampuan server anda. Pada gambar, semua requirements telah terpenuhi, ditandai dengan tulisan berwarna hijau. Jika ada salah satu requirements yang ternyata berwarna merah, silahkan anda perbaiki. Misalkan parameter php register globals-nya on, anda buka php.ini anda dan rubah menjadi off.
Langkah ketiga adalah menyetujui lisensi yang digunakan joomla. Joomla menggunakan lisensi GPL. Artinya, joomla tidak bertanggung jawab terhadapa kerusakan software dan kehilangan data karena joomla didistribusikan sebagai mana adanya (as is). Bukan berarti joomla tidak memiliki quality control lho!
Jika anda tidak setuju dengan lisensinya, tutup browser anda, jangan install joomla.
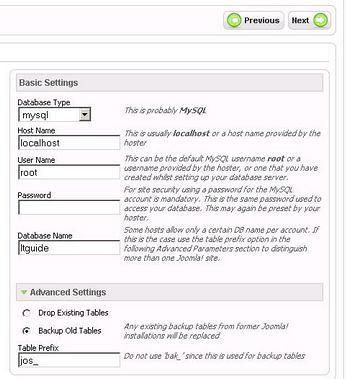
Langkah keempat adalah melakukan konfigurasi database. Biasanya anda akan diminta memasukkan informasi alamat akses server myqsl, biasanya sih localhost. Kemudian username, password dan database yang diassign dengan username tadi. Assign itu artinya, username tersebut memiliki hak untuk mengelola database tersebut. Biasanya penting dan banyak digunakan di web server komersial.
Satu hal lagi adalah, pada mode advanced, anda bisa memilih prefix tabel yang akan digunakan. Ini bermanfaat untuk anda yang memiliki web server dengan jumlah database yang diperbolehkan terbatas. Anda bisa menggunakan prefix yang berbeda untuk instalasi CMS yang berbeda pada database yang sama, tidak cuma joomla.

Langkah kelima adalah mengkonfigurasi FTP Layer. FTP layer adalah kemampuan joomla untuk mengatur permission file-file di instalasinya sendiri. Ini penting, misalnya untuk melindungi file konfigurasi atau manajemen file lainnya. Masukkan username dan password yang sesuai. Sebelum melanjutkan, sebaiknya anda mengetes dulu apakah koneksi ftp sudah benar dan oneksi bisa dilakukan apa tidak dengan mengklik “Verify FTP Settings”.

Langkah keenam adalah mengkonfigurasi website anda. Masukkan nama website anda, password admin yang anda inginkan serta email yang akan digunakan untuk administrasi.

jika anda sudah disini jangan lupa me remane folder instalation
cara nya my computer --->local disk c ---> program file ---> xampp ---> htdocs ---> buka nama joomla anda ---> ganti nama foldr instalation atau delet----> ok
Jangan lupa, jika anda belum ahli sama sekali dan tidak memiliki gambaran seperti apa website anda nantinya, sebaiknya anda menginstall sampel data default terlebih dahulu.
Silahkan klik tombol “Install Sample Data” sebelum melanjutkan.
Finish!, selamat anda telah memiliki website baru dengan joomla sebagai engine-nya.
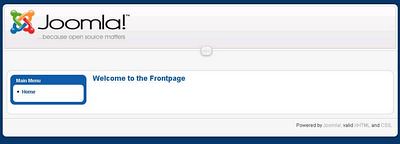
Jika anda ingin mengakses administrasi website anda, anda bisa mengaksesnya di http://localhost/namajoomla/administrator.
jika anda belum mnghapus atau merename folder instalation anda tidak akan berhasil masuk seprti gambar dibawah ini:

Sedangkan website anda bisa diakses di http://localhost/namjoomla.
Sebelumnya, pastikan anda merubah file configuration.php di root directory instalasi anda menjadi read only. Juga sebaiknya anda menghapus direktori installation, bukan sekedar me-rename-nya.
isi user name: admin
isi password :******
OK, sampai disini dulu seri pertama tutorial joomla kali ini. Di seri ke-2 kita akan mulai dengan membuat menu, content, dan sebagainya.







0 komentar:
Posting Komentar
Jangan lupa tinggalkan komentar :D